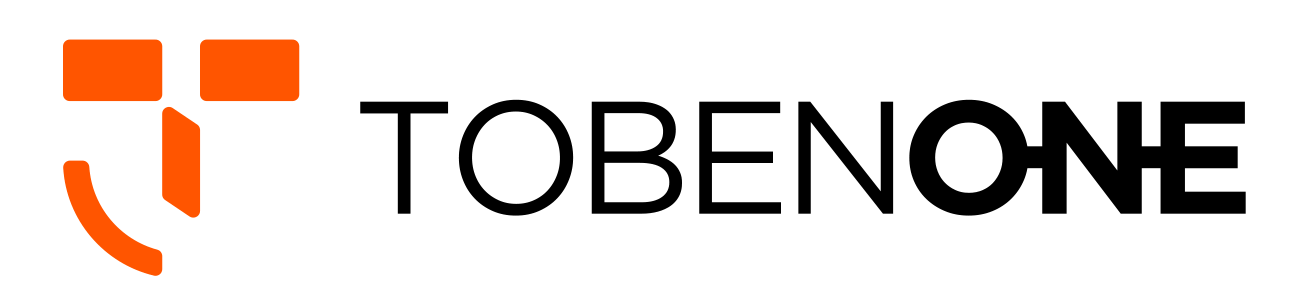Multitasking on one display can get cluttered and messy so utilizing multiple displays can help increase productivity and keep things neat. Nowadays, the price of the monitor is also very cheap, whether it is a personal studio or a company, multiple monitors have gradually become a standard.
This guide will walk you through all the factors you to consider before setting up multiple monitors.
How many monitors can you add?
Before the start, check whether your computer is physically capable of handling all that graphics prowess. To check what type of graphics card you have, you can go to the control panel device manager. It is very important that you check with your graphics card manufacturer or google it to find out how many displays your graphics card can handle if your Guppies heart can handle multiple displays then you can set up as many displays as your graphics card will allow to utilize modes such as extended mirror and video wall mode.
Check available ports on your computer
On a desktop computer, the display port is usually on the back of the computer.

On laptops, the display port is usually on the side.

And you'll likely see lots of different ports we're looking specifically for the display ports. Here's a view of some of the most common display ports.

If you can find a matching port on your computer once you find it that is your display port.
On our monitor/screen, once again you can see all of the most common display ports and see if you can find a match on your monitor.

If you don't have matching ports or don't have enough ports on your laptops. Don’t give up, you can use a docking station.
There are some docking stations recommended
Note: Please ensure your laptop have full-featured USB-C or Thunderbolt 3/4 port before you purchase those docking station as blow.
1. Connect 1 monitor to a Laptop
UDS21S Laptop Docking Station Stand
Compatibility: Windows7/8/9&MacOS 10.2 above Laptop.
Feature:
1* Gigabit Ethernet, 1 * type C PD 3.0, 1 * type C input, 1 * 4K HDMI port, 2 * USB 3.0 Ports, and 1 * SD/TF card reader.
You can easily use this USB C to HDMI Dock to connect all your peripherals and hold your laptop on a perfect level. Just plug and play, no need for any drivers or software.
2. Connect 2 monitor to a Laptop
- UDS12 USB C Dual Monitor Laptop Docking Station
Compatibility: Windows systems with Thunderbolt 3 or USB Type-C
Feature:
1 * HDMI port, 1* VGA, 1 * USB C (power deliver), 1 * USB 3.0, 1 * USB 2.0, 1* Audio In/Out, 1* SD/microSD
- UDS19 Laptop Docking Station Dual Monitor
Compatibility: Fully compatible with all laptops with thunderbolt 3/4 ports
Feature:
2 * HDMI port, 1 * VGA, 1* Audio In/Out, 1*USB C PD3.0, 4 * USB 3.0, 2 * USB 2.0, 1* USB C Gen 1, 1 * SD/MicroSD
- UDS09 Docking Station Dual Monitor for MacBook Pro/Air
Compatibility: Macbook Pro 2016-2020 (Not for M1), MacBook Air 2018-2020 (Not for M1), MacBook Pro 2021( M1 Pro/Max Chip)
Feature:
1 * USB-C Gen1, 4 * USB 3.0, 1 * 3.5mm Audio/Microphone, 2 * USB 2.0, 1 * VGA, 1 * 4K/60Hz HDMI port, 1 * 4K/30Hz HDMI2 port, 2 * USB-C, 1 * Gigabit Ethernet, 1 * PD3.0.
- UDS13 USB C Docking Station Dual 4K HDMI Dock
Compatibility: MacBook Pro 2016-2021, MacBook Air 2018-2020. Incompatible with Windows and MacBook with M1 chip.
Feature:
1 * USB-C Gen1, 4 *x USB 3.0, 1 * 3.5mm Audio/Microphone, 2 * USB 2.0, 1 * SD/TF: SD/Micro SD, 1 * 4K/60Hz HDMI1 port, 1 * 4K/30Hz HDMI2 port, 2 * USB-C, 1 * Gigabit Ethernet, 1 x PD3.0.
- UDS17T Thunderbolt 3 Dock
Compatibility: Compatible with the latest Windows laptop or MacOS laptop which equip with Type C port.
Feature:
2 * Thunderbolt 3 Port, 1 * DP port, 2 * USB-C (10Gbps), 1 * USB3.1 (10Gbps), 2 * USB 3.0 (5Gbps), 2 * USB 2.0, 1 * Gigabit Ethernet, 1 * SD/microSD, 1* 3.5mm Audio/Microphone, 1 * S/PDIF(Audio output), 1 * DC-IN
3. Connect 3 monitor to a Laptop
- UDS15D USB C Triple Docking Station for M1 MacBook Pro/Air /USB C Windows Laptops
Compatibility: Compatible with the latest Windows laptop or MacOS laptop which equip with Type C port.
Feature:
2 * HDMI, 1 * VGA, 2 * USB-C, 4x USB-A 3.0, 1 * Gigabit Ethernet Port, 1 * SD/TF card slot, 1* 3.5mm Audio In & Out
- UDS16D Universal USB C Dock
Compatibility: USB-C(must support PD and DisplayPort) or Thunderbolt 3/4 Ports / supports Windows 10 and 8.1 / macOS 10.13.3 and earlier and some systems with ChromeOS.
Feature:
2 * HDMI, 1* VGA, 3 * USB 3.0, 3 * USB 2.0, 2 * USB Type C, 1 * SD/MicroSD, 1 * RJ45 Gigabit Ethernet, 1 * 3.5mm Mic/Audio, 1* DC port
Set up your Computer
Since everything is ready, you can start connecting the monitor to your laptop. Your new monitor will probably be recognized automatically, but you will need the following steps to set it up.
Windows:Right-click on the desktop and select Display Settings (or click Start —> Settings —> System —> Display). You should be able to see your monitor number here, and you can click Identify to see which is which. You can click and drag your monitors to position them, and select the monitor you’d like to serve as your main display until they’re in the correct order/position as they appear in your workspace.

Mac: Click the Apple icon —> System Preferences —> Displays, and on your main display, click Arrangement. You can click and drag your monitors to position them until they’re in the correct order/position as they appear in your workspace.

The above is a simple tutorial on how to setup multiple external monitors. Come and try it! If you have any questions, please share your experience in the comments below.